
Часто для тех или иных сервисов требуется усилить безопасность с помощью сертификатов.
Однако в случае с Mikrotik — зачастую сертификаты нужны для организации OpenVPN сервера.
Многие генерируют сертификаты на своем ПК, а потом загружают и импортируют их в RouterOS, сам некоторое время пользовался этим способом. Но такой метод имеет и недостатки — ты не можешь управлять сертификатами или списком отзывов, что чревато потерей той самой безопасности. В данном случае удобней генерировать сертификаты непосредственно в RouterOS и при необходимости производить их экспорт, или отзывать на нём же.
- System — Certificates — клацаем +
Сначала создаем корневой сертификат CA.
Name: CA — Можно любое, но так проще ориентировать потом.
Country: RU — Двухбуквенное обозначение страны
State: Moscow — Регион\область
Locality: Moscow — Населенный пункт
Organization: Название вашей организации
Unit: Ovpn — Название отдела (да, в моем случае отдел овпн)
Common Name: CA — Отображаемое\общедоступное имя
Subject Alt. Name — Необязательно поле (публичный ip, DNS, или email)
Days Valid = 3650 — Срок годности сертификата
Key Size — Длинна ключа сертификата, чем больше значение — тем сложнее сломать. Если вы параноик — используйте значение 8192, если нет 2048 в полне достаточно

На вкладке Key Usage выбираем crl sign и key cert. sign
- ОК — ПКМ по сертификату — Sign
- В открывшемся окне оставляем CA и указываем CA CRL Host
Желательно, белый IP или FQDN имя роутера для списка отозванных сертификатов. Если такого нет — можно использовать 127.0.0.1 или своё имя.
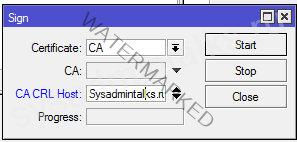
По завершении процесса сертификат должен поменять статус на KLAT
K — Private Key
L — CRL
A — Authority
T — Trusted

Далее создаем сертификат сервера
- Снова жмем +
- General — примерно тоже, что и в предыдущем случае, только в качестве имени используем Server
- Переключаемся на вкладку Key Usage и снимаем флажки:
- crl sign
- data enciphement
- key cert sign
- Устанавливаем флаг
- tls server

- OK — Подписываем ПКМ — Sign
Certificate — выбираем новый сертификат сервера
CA — Указываем CA, созданный на предыдущем шаге

По завершении сертификат должен принять статус KIT
K — Private Key
I — Issued
T — Trusted
Далее создаем сертификат(ы) клиента:
- Снова нажимаем + и заполняем General
Поля с именем естественно Client

- На вкладке Key Usage оставляем только tls clinet

На этом этапе, я настоятельно рекомендую сохранить данный сертификат как шаблон, и дальше работать с его копиями, что бы не приходилось каждый раз заполнять поля. Так что:
- Apply — Copy

Сохраняем и подписываем.
После подписания статус сертификата станет KA
K — Private key
A — Authority
Можно переходить к настройке сервера.
Другие статьи по теме:
- Настройка OpenVPN Server на Mikrotik RouterOS
- Сборка opvn.conf для клиента Mikrotik
- RADIUS Server на базе WinSrv 2019 для Mikrotik
Отправить ответ